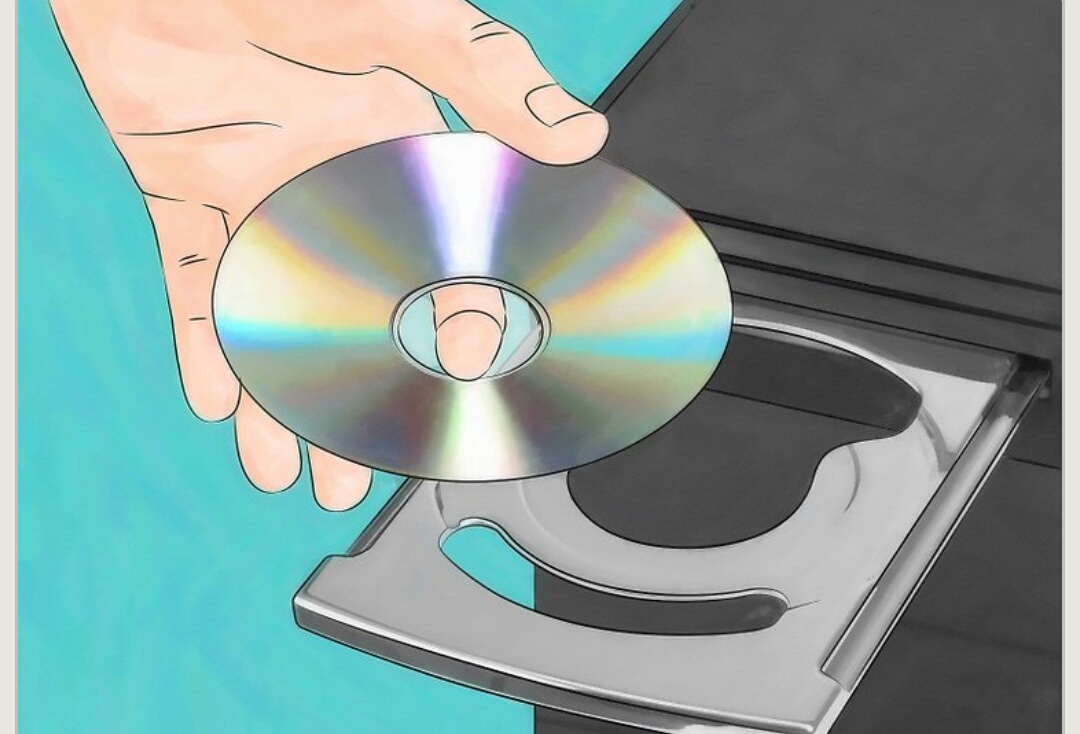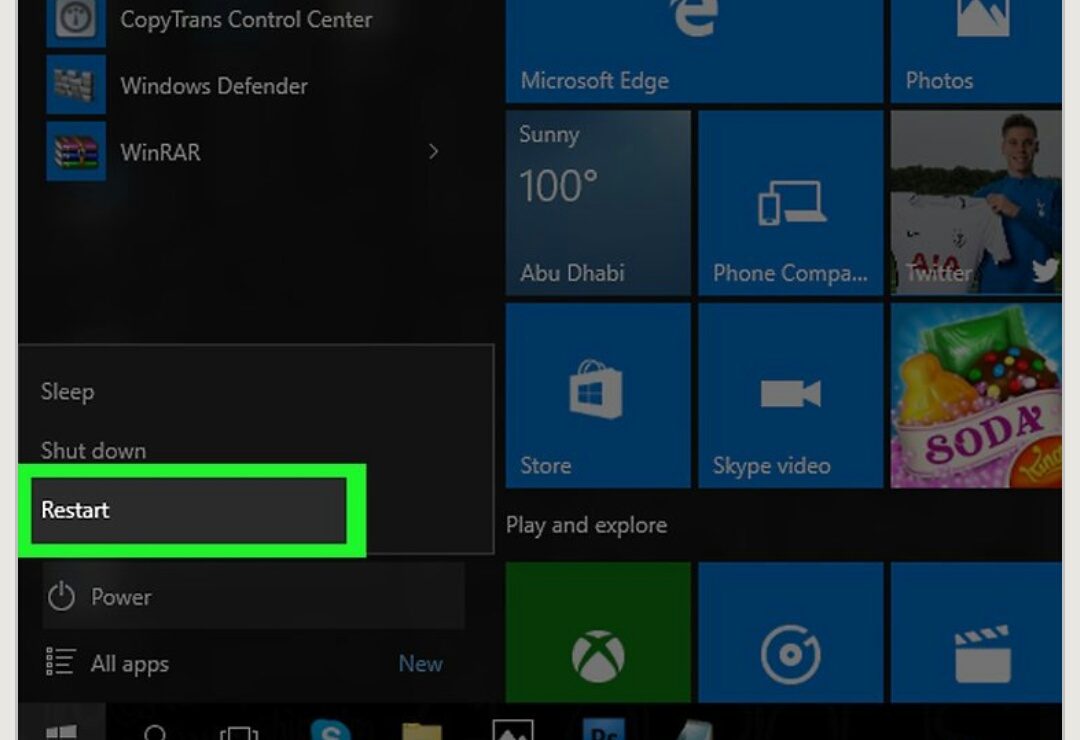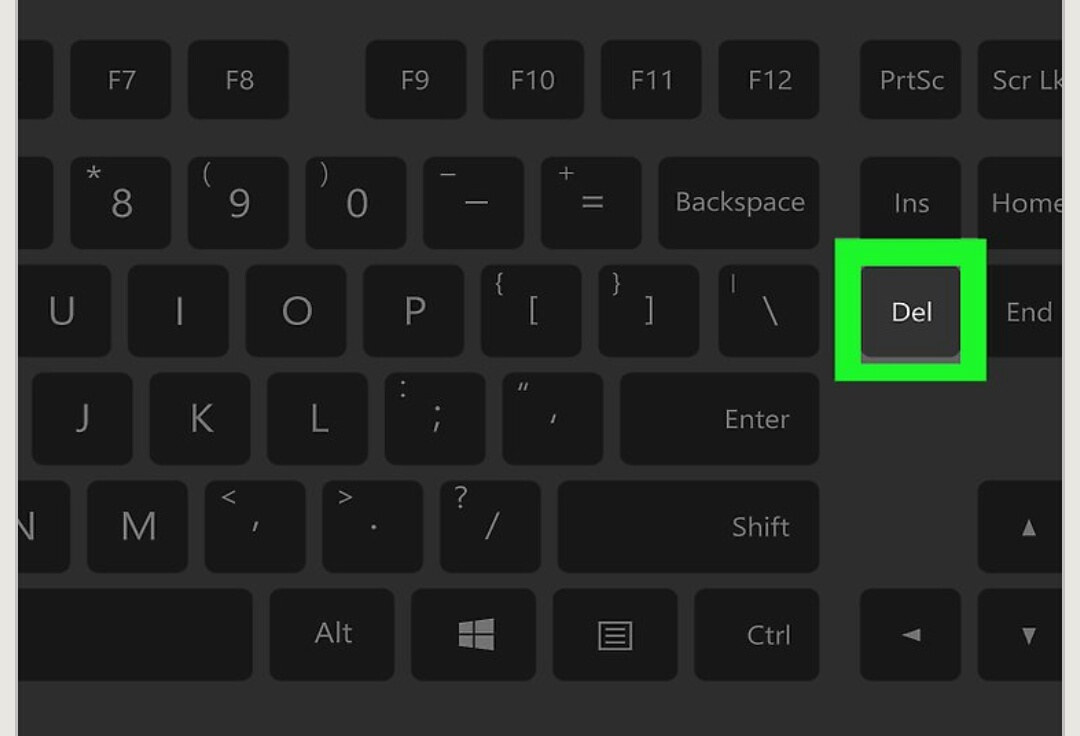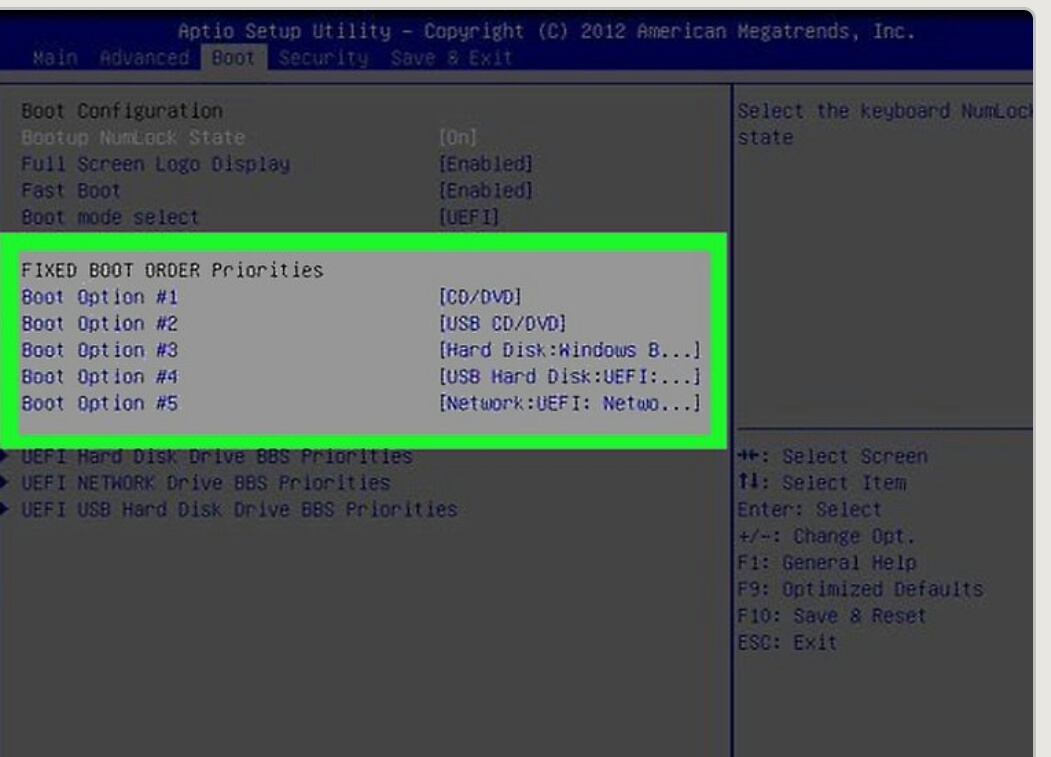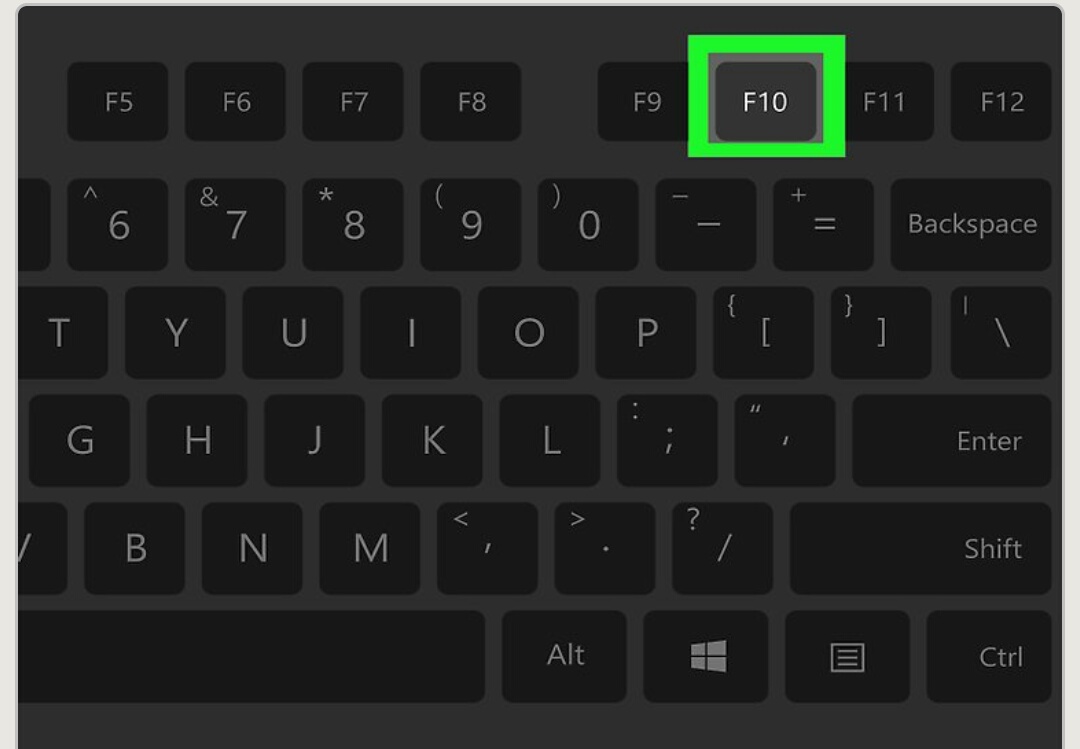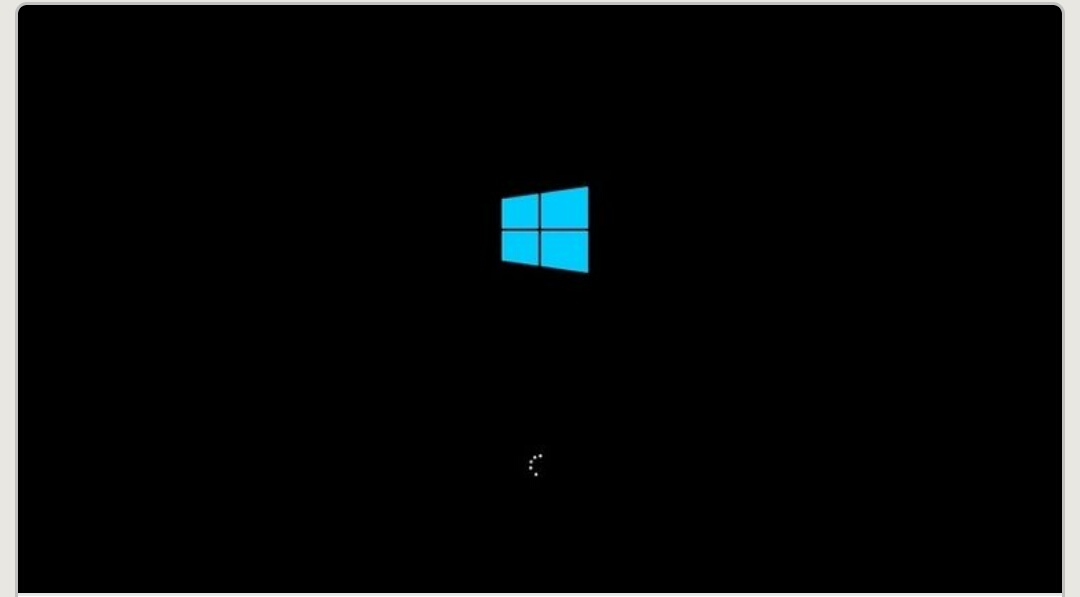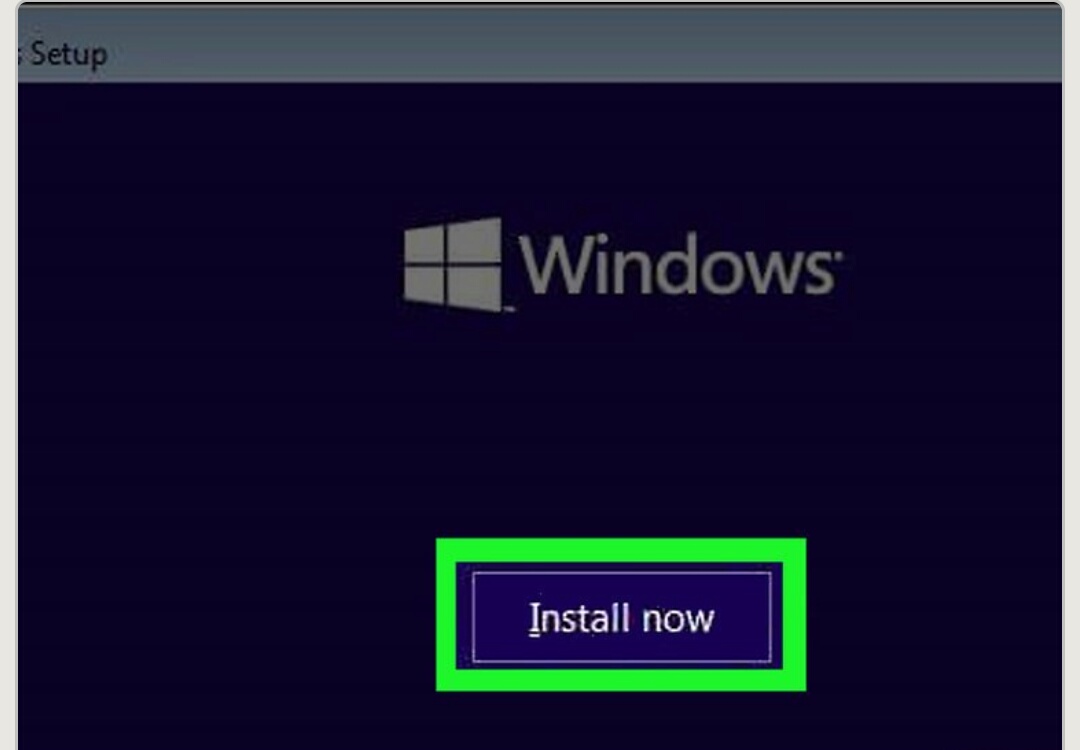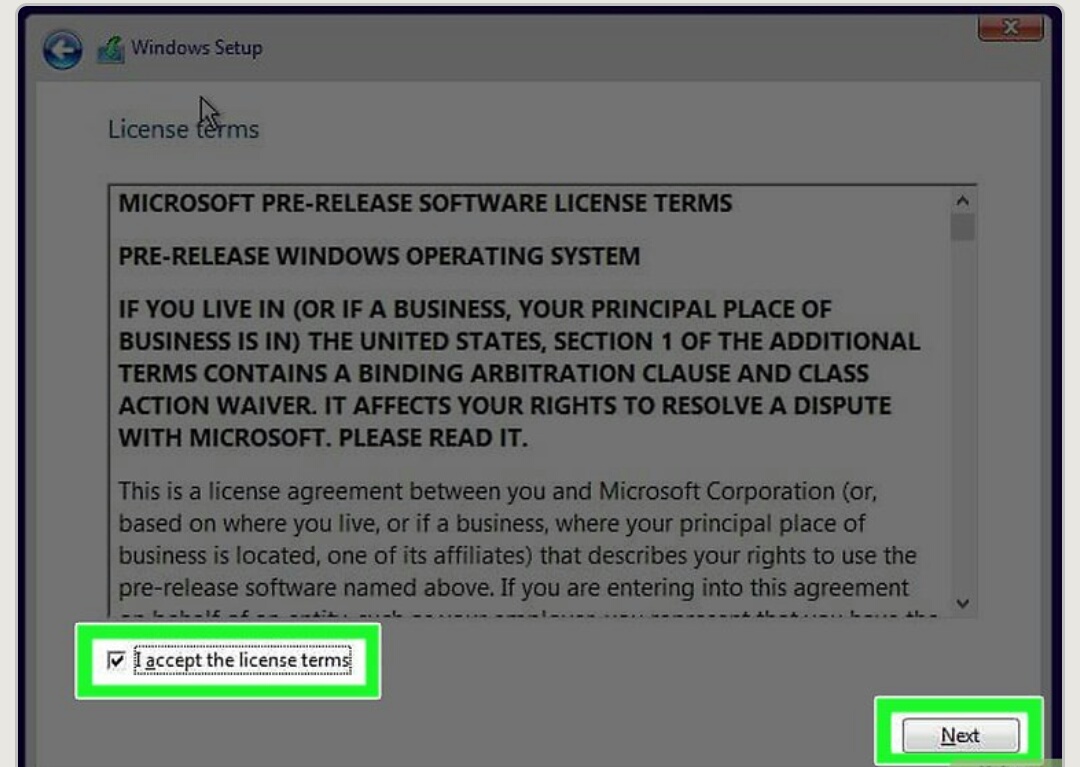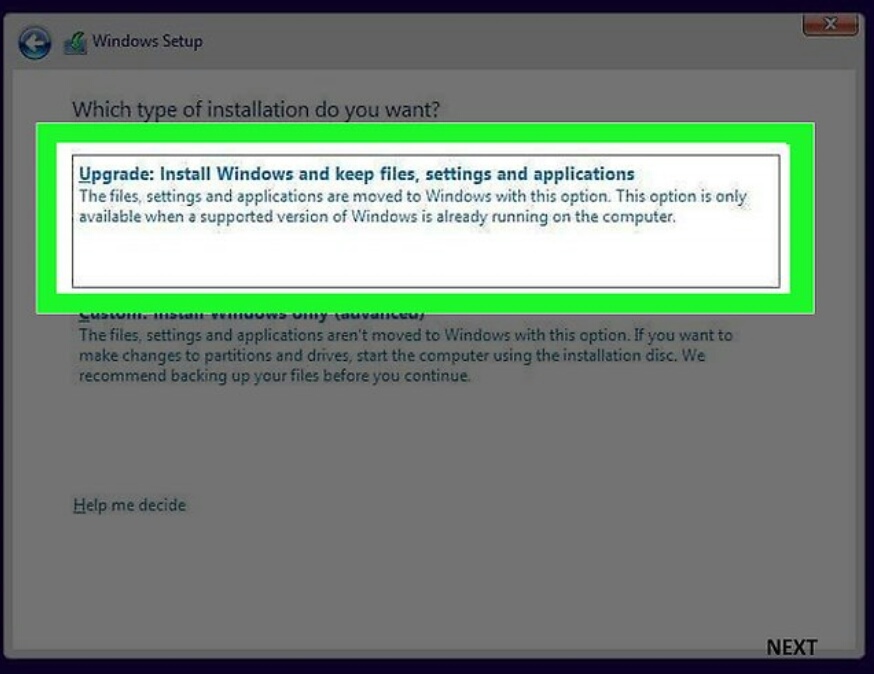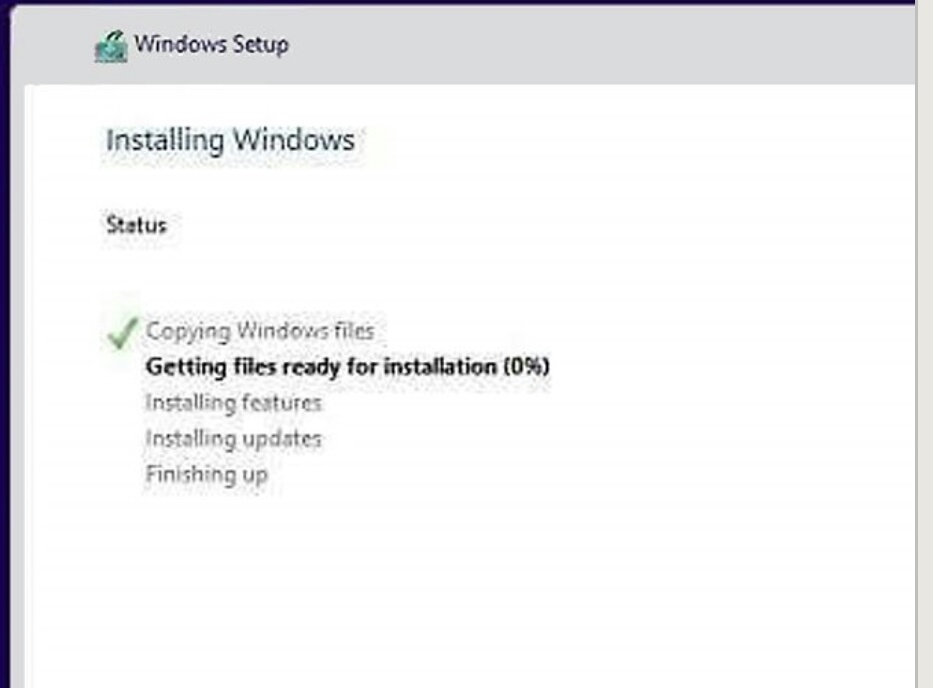How to install windows 10. To install windows first we’ll need a key while windows is starting up, which will launch a menu that lets we start the computer from either a USB drive or a CD/DVD with the windows 10 installer on it.
1. Make positive your Windows 10 installation media is connected.In order for you to deploy Windows 10, your Windows 10 set up file ought to be loaded onto a disc or flash drive, and the disc or flash pressure should be inserted into your computer.
If you have not yet downloaded the Windows 10 set up tool, observe the instructions from this Microsoft support page:
https://www.microsoft.com/en-us/software-download/windows10
2. Open the Start menu. Either click the Windows icon in the bottom-left corner of the screen, or press the ⊞ Win key.
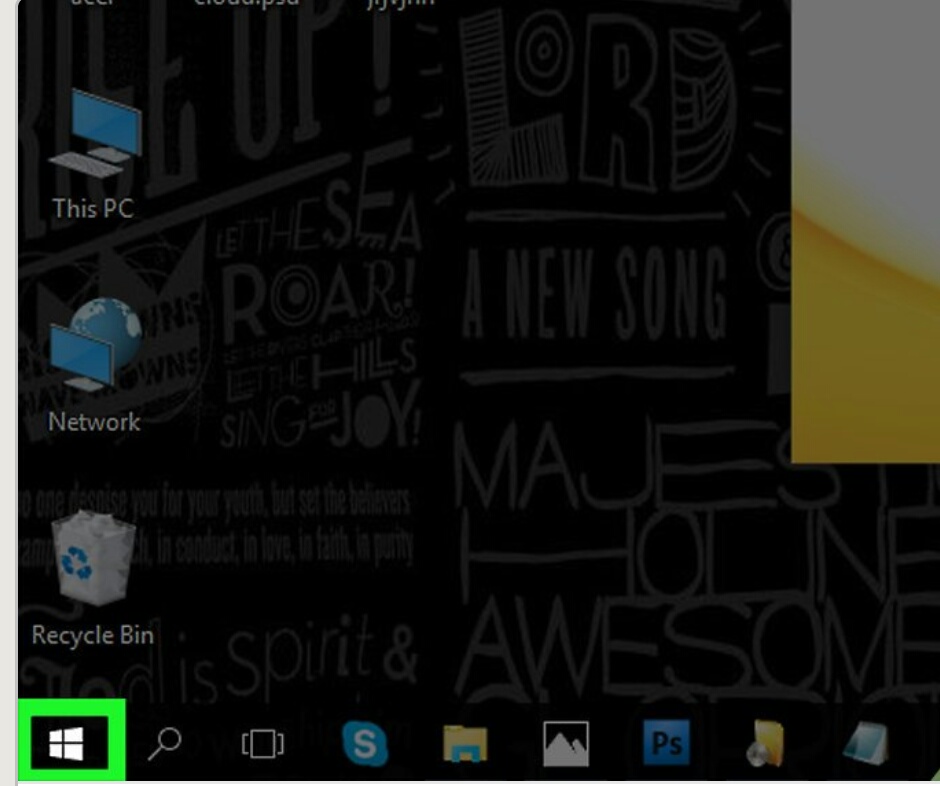
3. Click the energy icon. This is the circle with a line through its pinnacle that is in the bottom-left corner of the Start window.
4. Click Restart. It’s in the pop-up menu above the electricity icon. Doing so will restart your computer.
5. Press and hold Del or F2 to enter setup. This key may also be a exceptional key—most computer systems will show a message on startup that says “Press [key] to enter setup” or something similar, so seem for this message when your computer restarts to verify the key you press to access the BIOS.Consult your computer’s guide or online help page to verify your computer’s BIOS key.
6. Navigate to the Boot tab. You’ll use the arrow keys to pick it.The Boot tab may also as a substitute say Boot Options, relying on your computer’s manufacturer.
7. Select a machine from which to boot. You have a couple of picks here:For a USB flash drive, pick the Removable Devices option.For a disc installation, choose the CD-ROM Drive option.
8. Press the + key till your boot choice is first. Once either Removable Devices or CD-ROM Drive is at the pinnacle of the list, your pc will pick out your desire as its default boot option.On some computers, you may instead press one of the function keys (e.g. F5) to navigate an alternative up to the top of the menu. The key will be listed on the proper side of the screen.
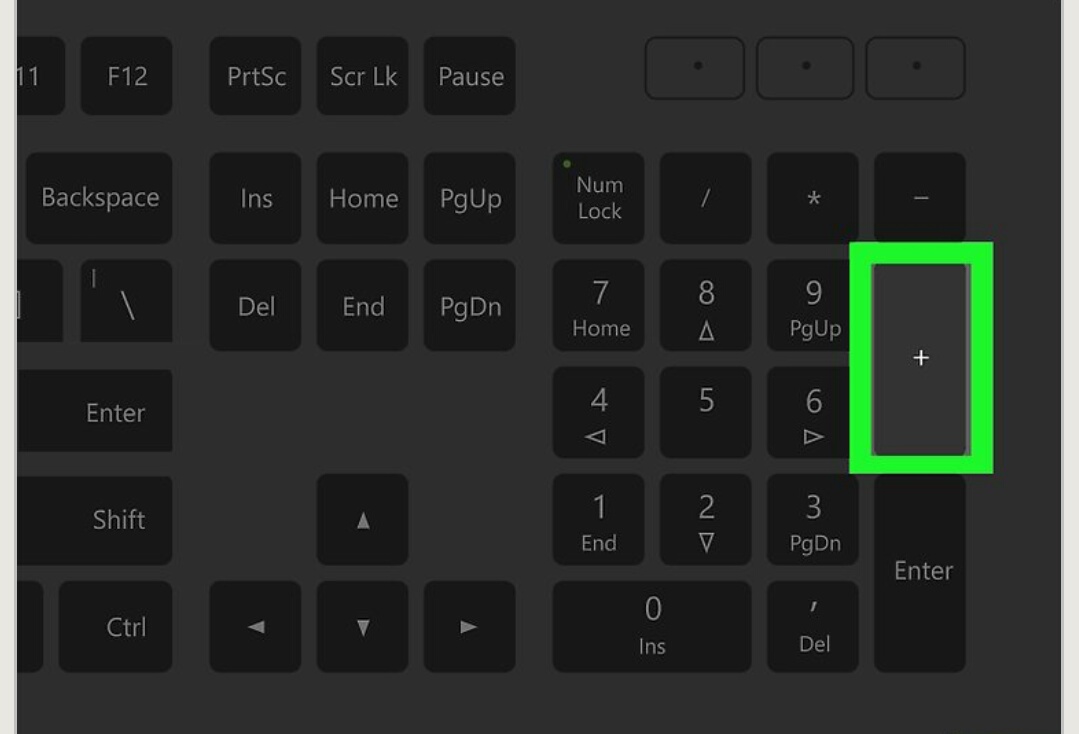
9. Save your settings. You ought to see a key immediate (e.g. F10) at the backside of the display screen that correlates to “Save and Exit”; pressing it keep your settings and restart your computer.You may additionally have to press ↵ Enter to affirm the changes.
10.
Wait for your laptop to restart. Once your laptop finishes restarting, you’ll see a window here with your geographical data. You’re now geared up to begin placing up your Windows 10 installation.
11. Click Next when prompted. You can also exchange the picks on this page (e.g., the setup language) before persevering with if want be.
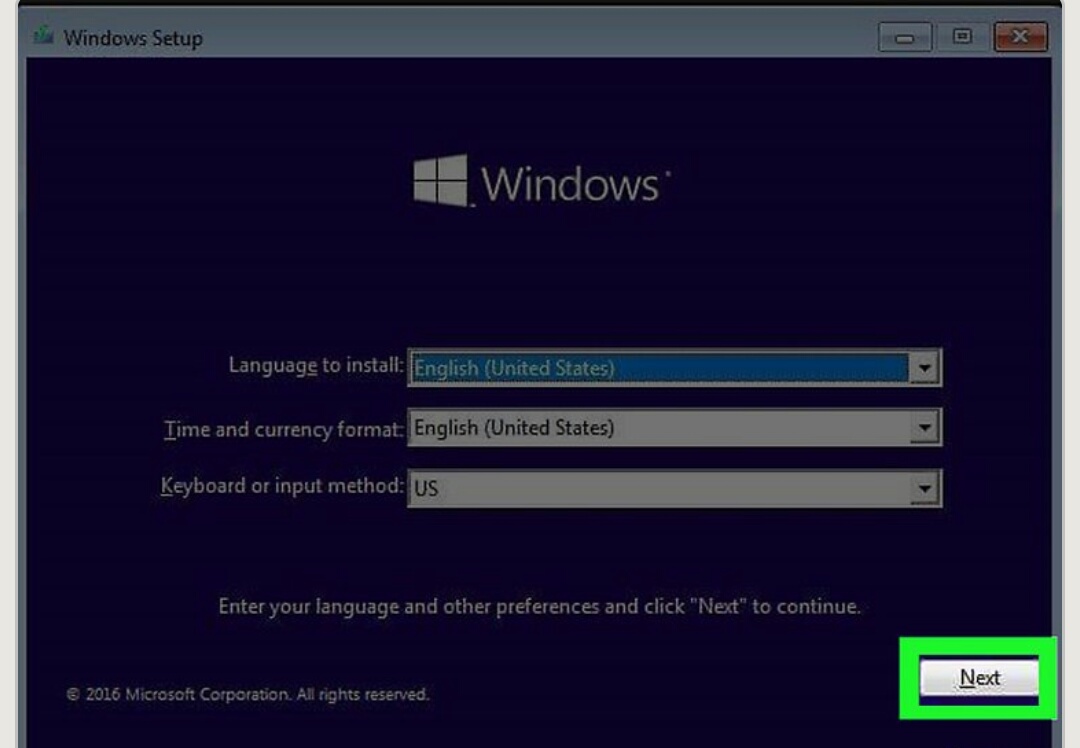
12. Click Install Now. It’s in the middle of the window.
13. Enter your Windows 10 key, then click Next. If you do not have a Windows 10 key, instead click Skip in the bottom-right corner of the screen.
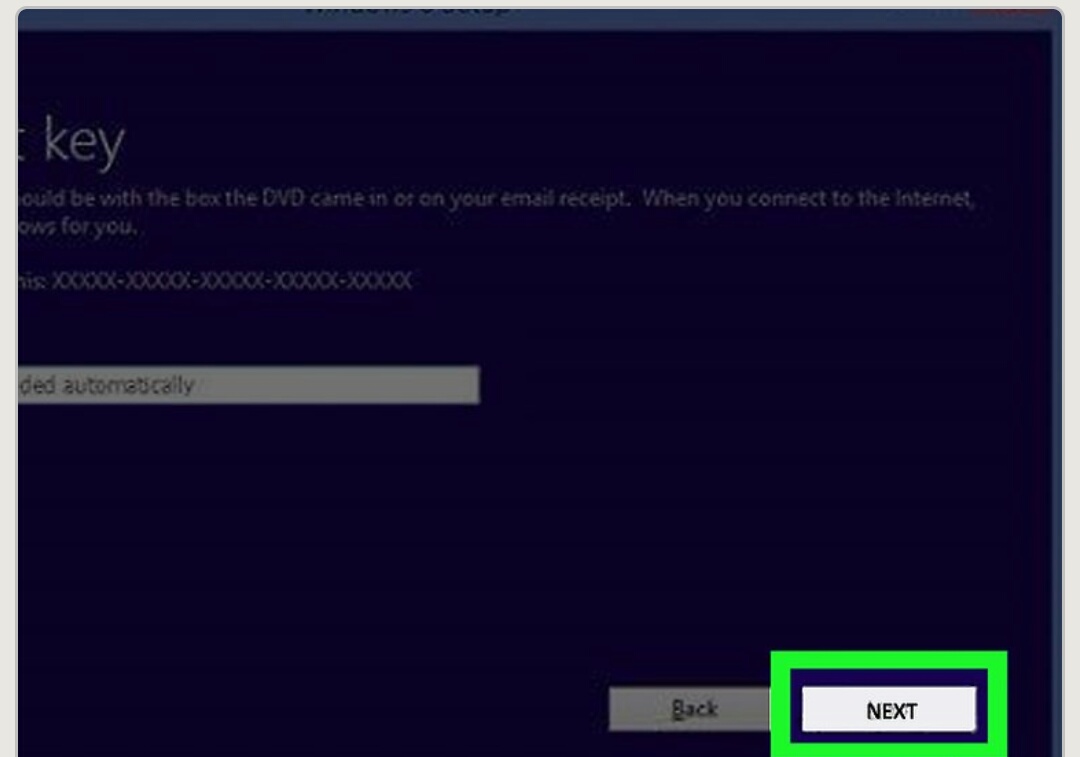
14. Click the “Accept” container and click Next. This will indicate that you accept the terms of use.
15. Click Upgrade. It’s at the pinnacle of the “Which type of set up do you want?” window. This choice installs Windows 10 whilst preserving your files, apps, and settings.You can click Custom instead to easy deploy Windows 10 on your computer. Doing so will prompt you to pick a partition to layout earlier than continuing.
16. Wait for Windows 10 to install. This process can also take somewhere from half of an hour to quite a few hours, depending on your computer’s preceding working machine and processing speed.If induced to press a key in order to boot from a CD, do no longer press a key.
17. Follow the on-screen setup instructions. Once Windows 10 has been hooked up on your computer, you may be capable to customize its settings (e.g., your region, your preferred language, place settings, etc.). Once you end this process, you will be taken to your computer’s desktop.You can also click Express Settings to set up Windows 10 with the endorsed settings.