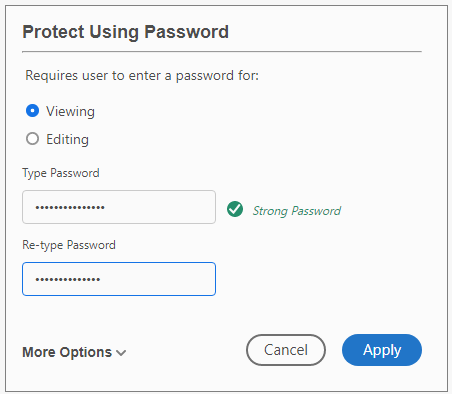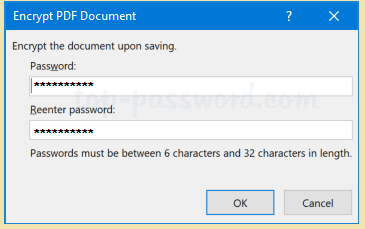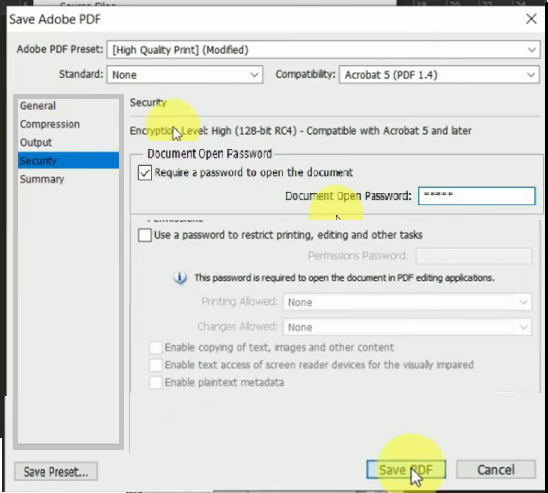Introduction of PDF file -: PDF is a file format name.PDF full form name is the Portable Document File. PDF is a extension as like .txt, .rtf, etc. PDF was developed in 1990 by adobe .We can open PDF file easily any device as like laptop,computer,mobile etc. There are some time we have some documents that we want to read the original party. In this condition we create the password protect PDF file.
How to Create Password in pdf file -: For creating the password in pdf file there are Many way. Here we will insert password form this way.
- Set the password in pdf file using the adobe reader
- Set the pdf Password using the Microsoft Word
- Insert The Password in PDF file using Adobe Photoshop
How to set password for pdf file in adobe reader
For giving the Password In PDF file follow these process-:
1-: First Open the PDF in Acrobat DC.
2-: Choose the Tool Menu and Open It into menu bar.
3-: In the Tool Menu select the Protect button. In the protect Button menu select the Protect using Password. as like here
Open Acrobat ---->Tool---->Protect----->Protect Using Password
4-: Now you get a dialog Box will open here. There are 2 option available here
- Viewing -: Here we can give the password. After giving the password the file will show only.
- Editing -: Here we can give the password. After giving the password .We can’t edit the PDF file . This dialog box will see looks like
Here we select the Viewing and give the password. After giving the Type and retype your password. The password strength is displayed next to your password to indicate whether the chosen password is strong or weak. Now click the apply button.
Restrict editing of a PDF -: If we want to users can not editing text, moving objects, or adding form fields. No one fill in form fields, sign, or add comments In the PDF file. In this condition we select Editing Option above the dialogue Box and click the apply button
How To Set Password without adobe Reader
If we don’t have adobe reader in our system. In this condition we give the password using the Microsoft Word or Adobe Photoshop
Set the pdf Password using the Microsoft Word-: Microsoft office 2010 and it’s higher version are provide this facility.By the help of Microsoft word 2010 or higher version of Ms Word Provide the facility for creating a password in PDF file. For giving the Password follow these process
1-: First open the Microsoft Word 2010 or It’s higher version . In this open a File menu of MS Word. Create a New File or documents here. Now click the save as button here as like
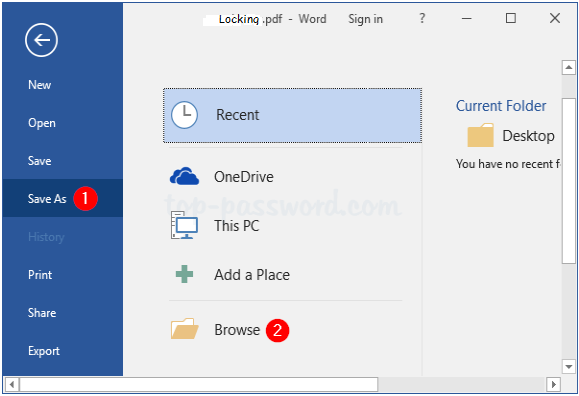
2-: After clicking Save As button a dialog Box will open here. Give the file name here as like locking.pdf. Here we select the extension of .pdf for saving the file in pdf format.
3-: Here we select the option menu here in Save As dialog box as like
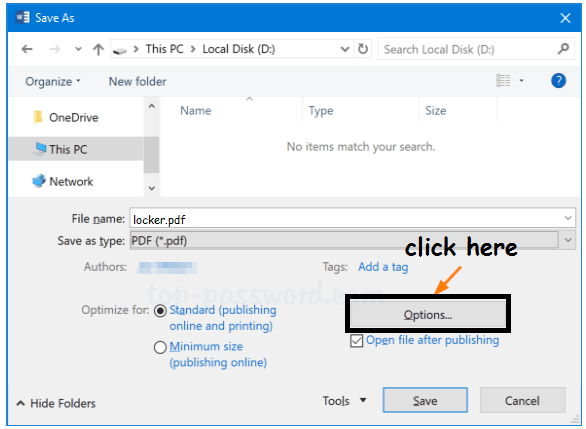
After clicking the option menu a menu list will open here. In the Menu’s bottom we get some check box .These are unchecked. Click the “Encrypt the document with a password” check box and press OK button.
4-: Now we get a dialog Box It asked the password here. Here give the password and retype password as like here
5-: Now Your PDF file are protect with password. Without Password No one can see this file . When any one want to open it . It’s asked the password. After giving the Password the PDF file data will show here.
Set the Password in PDF file using Adobe Photoshop
For giving the password in pdf file You can use the adobe Photoshop.This is available for easily. This is a photo editing software. In this we can easily give the password here. For giving the password follow these process
1-: First open the adobe Photoshop.
2-: Now go to file menu and open the PDF file here or drag and drop pdf file here.
3-: When we open the pdf file or drag and drop the pdf file it looks like this way.
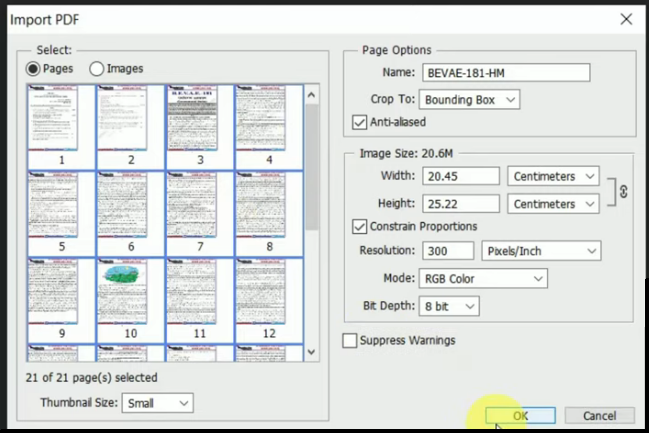
4- Here we select pages if we want to give more then one page we can do this by the help of shift button and Mouse button we can select multiple pages here. after selecting Press OK button. It takes some time according the file capacity(Large file take time).
5-: Now go to the File menu and select Automate. Now another tool bar open here. In this tool bar select PDF presentation .. here
File----->Automate---------->PDF presentation..------>Add open File---->Save
After selecting PDF presentation a window will open here.It is a PDF Presentation window. Here we select the check Box here. When you click the check box then all the PDF pages are show here In the reverse system. You can rearrange here one by one by using drag and drop. After arranging the page click the save Button here.
After Saving the PDF file we get a new window will open here. In this window have Four option available here as like
- General -: In general menu we can select the PDF format as like High quality, Low quality which type print you want to print you can select here.
- Compression -: If you want to changes the pixel you can do here.
- Security -: Here you can give the password here
- Summary-: It tells summary here
Security -: We can use this option for giving the password here. we click the check box here. We click Require a Password to open documents and give the password here. Now below another check box available here. It prohibited to edit,printing and other task. when we click this check box and give the password no one can edit this pdf file without giving the password.
After Giving the password click the Save PDF button. now a dialog box open here and asked the confirmation password. Give the same password here. Now your PDF file are ready with the password. No one can open this file without the password.